更新时间:2019-06-09 16:17:16浏览次数:1+次
VS2019相对于VS2017,在细节方面有一些地方进行里改进,让使用体验更加人性化了。现在给大家介绍一下使用VS2019创建第一个C++项目,进而熟悉下VS2019。
一、启动界面
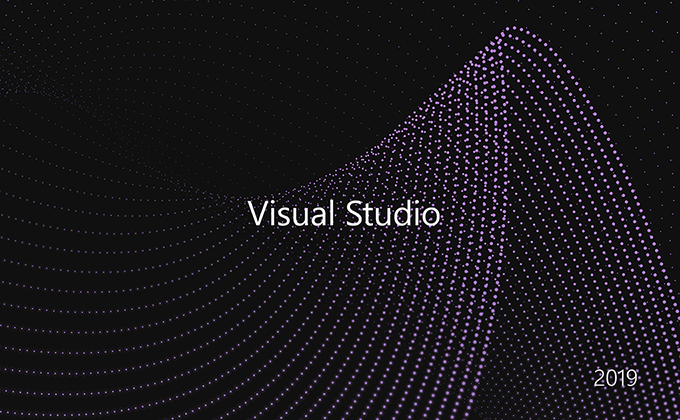
二、启动后进入VS2019的项目主界面
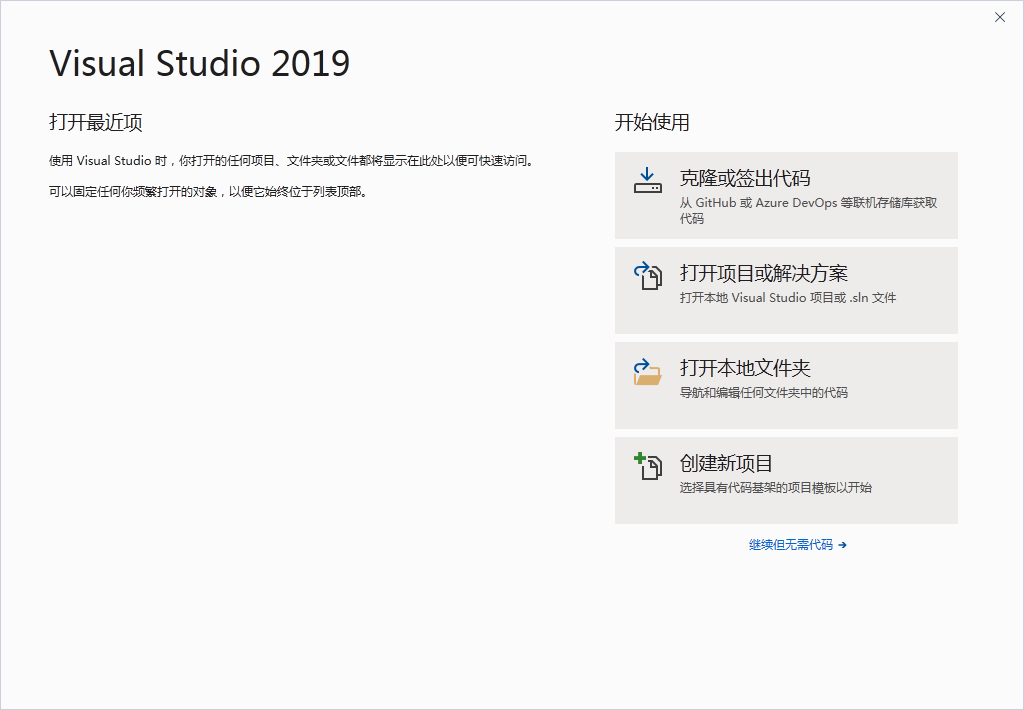
1.打开最近项:会展示近期打开的项目、文件夹、文件,最后一次打开的在最上面,方便快速启动之前打开过的代码。
2.克隆或签出代码:从Github或Azure DevOps等联机存储库获取代码
3.打开项目或解决方案:打开项目可以打开电脑中的项目文件夹里的项目,选择的文件一般是.sln文件。
4.打开本地文件夹:打开电脑中的文件夹,这样可以直接快速编辑一个文件夹里面的代码文件。
5.创建新项目:打开一个项目创建向导,然后选择不同的语言,可以创建不同类型的项目。
6.继续但无需代码:直接打开VS2019,仅当做一个编辑器使用。
三、创建一个新的C++控制台项目
选择创建新项目,进入下面界面:
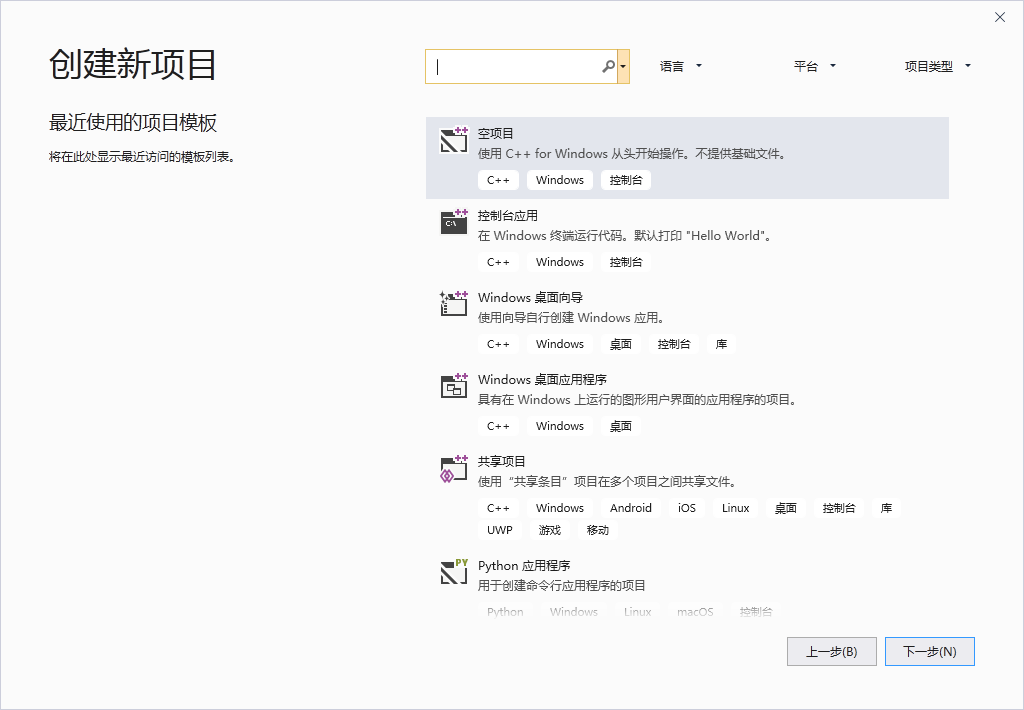
1.空项目:仅配置基本的项目属性,不预添加任何代码文件。
2.控制台应用:创建一个黑窗口的控制台应用
3.Windows桌面向导:创建一个windows的应用程序项目,您可以在后续步骤中选择项目的类型,包括控制台应用程序.exe、桌面应用程序.exe、动态链接库.dll和静态库.lib等四个项目。
4.Windows桌面应用程序:直接快速创建一个win32的桌面应用程序.exe。
我们这里选择C++的控制台应用程序,所以可以选择第2种即控制台应用就可以快速创建项目了。点击下一步出现项目路径配置界面:
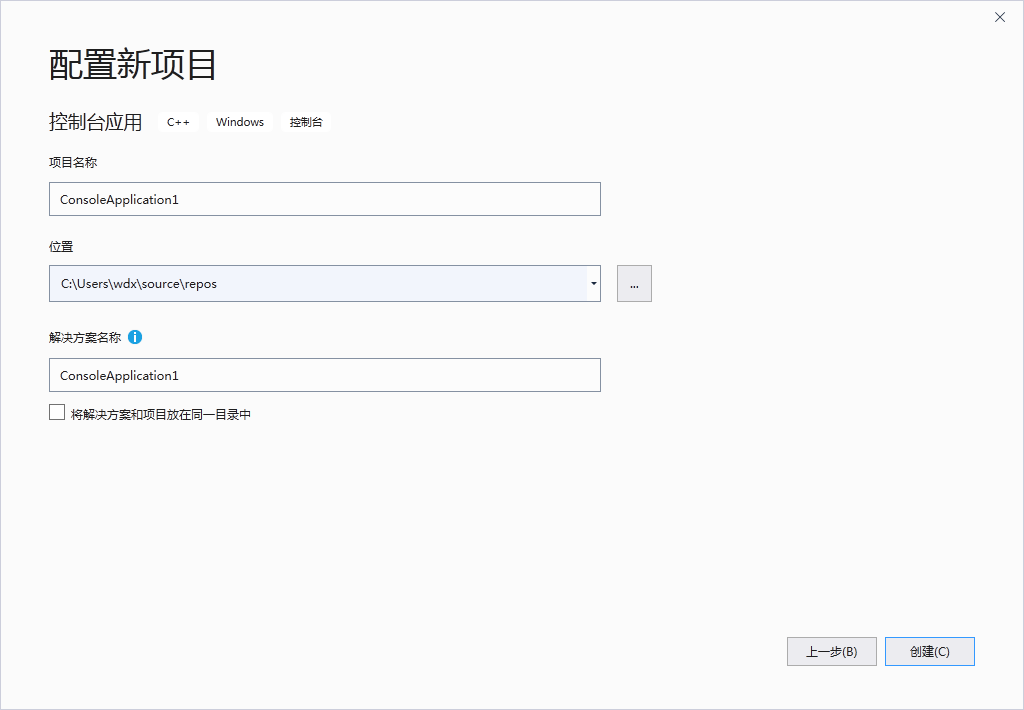
你可以在这个界面里面修改项目名称和项目解决方案名称,但建议使用英文名称。项目路径可以自己选择到需要的位置。如果不选中将解决方案和项目放在同一目录中,那么.sln解决方案文件将在源代码.cpp文件目录的上一层。选中的话,那么.sln文件和.cpp文件就在同一个目录中了。前者目录层次清晰,后者目录层次较少,你可以根据具体情况来选择。然后点击创建就自动创建一个项目了。
四、编辑代码
创建后,就进入代码编辑界面了。界面如下:
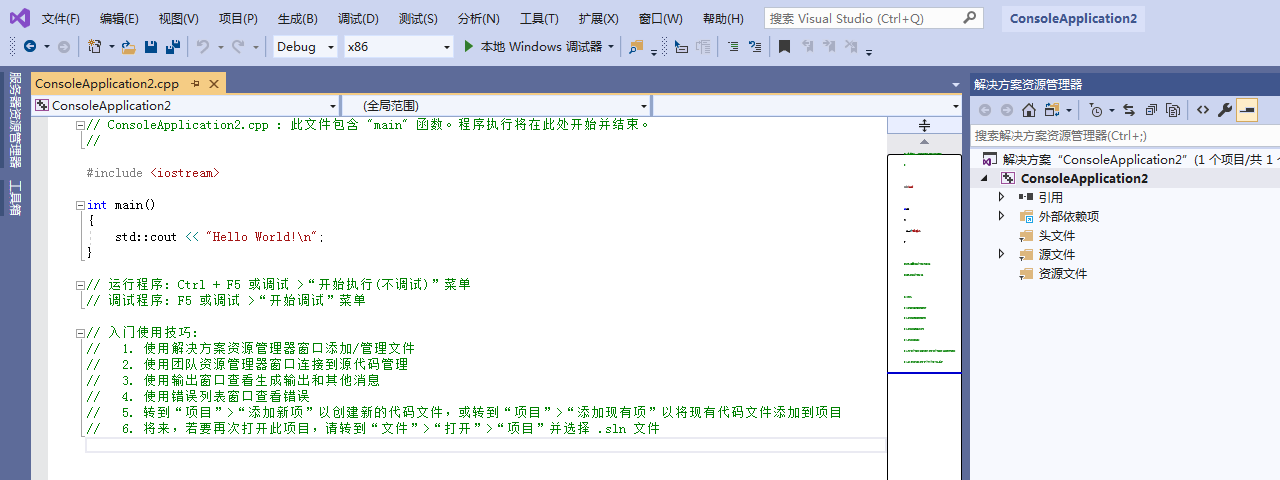
VS2019默认的界面布局如上图所示。项目目录结构在右侧,如果你习惯在左侧,你可以将鼠标放在右侧的标题栏处,然后按住鼠标左键,就可以拖动了。启动拖动后,出现下面的界面:
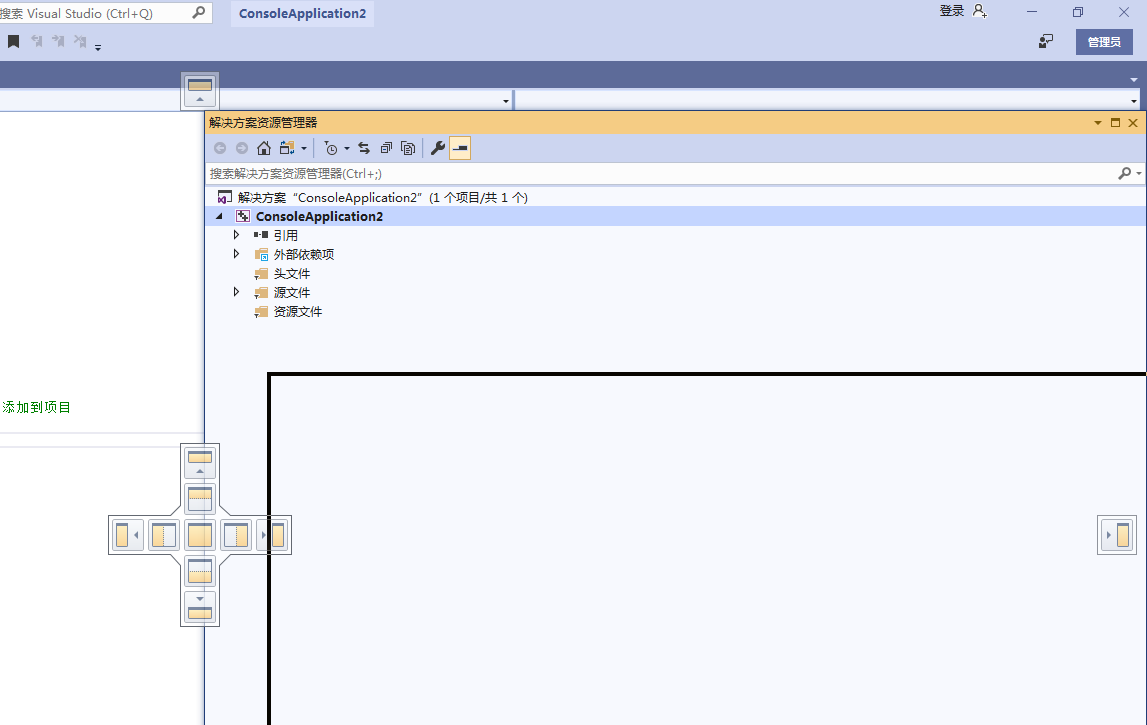
黑框部分是拖动的阴影,中间出现十字架的方格子。要吸附到最左边,那么将鼠标放到十字架最左边的格子,松开鼠标即可。然后就调整好了:
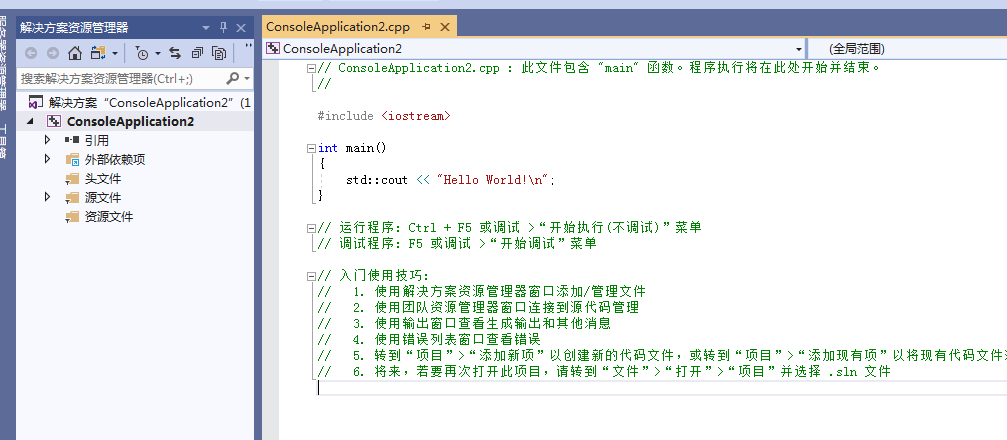
本项目仅仅是一个hello world的演示项目,只有一个代码文件,也仅输出Hello World,没有其他作用了。代码都是预先创建的。在代码的注释部分显示了一些说明的文字,这也是VS2019的人性之处。说明的主要的内容就是对于这个主界面的相关的子窗口进行说明。解决方案资源管理器就是我们拖动了这个窗口,用于管理代码文件。输出窗口就是底部的这个小窗口,它可以显示代码的错误信息,包括我们编译的生产的步骤等等。
五、编译并启动调试
编译并启动调试,可以按快捷键f5。或者手动来启动,点击本地Windows调试器来启动调试。位置在下图标示的地方:

六、运行程序
启动并调试后,VS2019将自动运行程序,效果图如下:
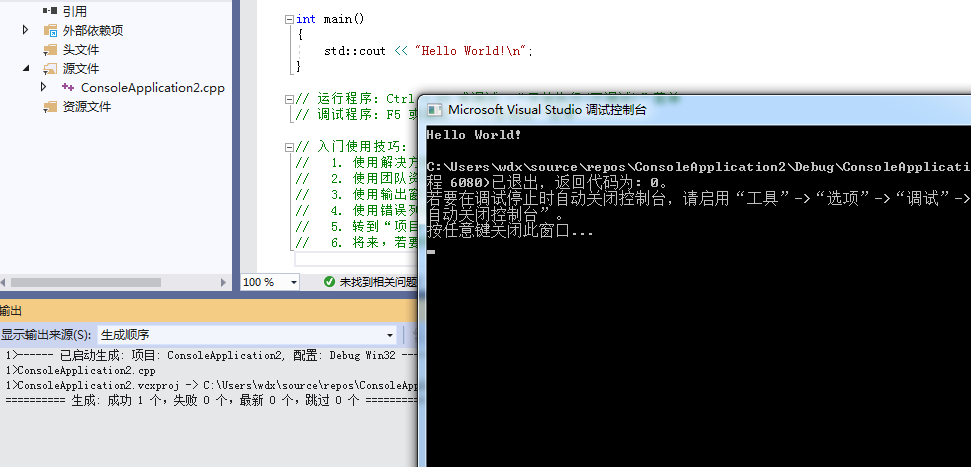
在底部可以看到生成顺序的过程,结果是成功1个,失败0个。表示编译链接生成程序成功。然后右侧看到的黑色的窗口就是启动后的程序的运行结果。仅仅输出了Hello World,其他的都是VS2019自动加的提示信息。
那么整个的演示使用VS2019创建第一个C++项目的说明就结束了。
相关资讯